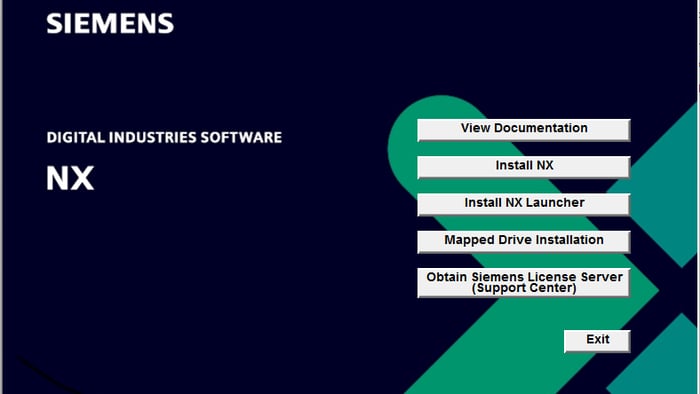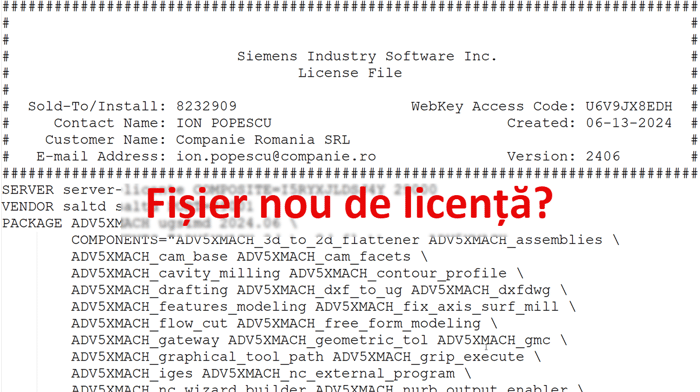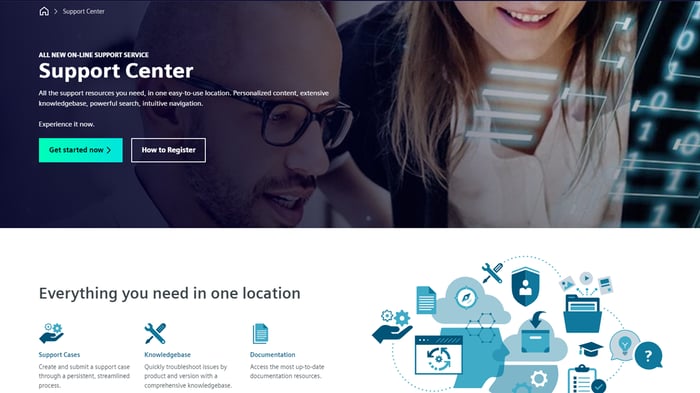Descoperă un ghid detaliat pentru instalarea Siemens NX pe computerul tău. Învață cum să descarci kitul de instalare, să configurezi setările, să introduci licențele și să verifici instalarea. Acest tutorial îți oferă toate informațiile necesare pentru a începe să folosești Siemens NX rapid și eficient.
Cum îți pregătești sistemul pentru instalarea Siemens NX
Înainte de a începe instalarea, asigură-te că sistemul îndeplinește următoarele cerințe:
Cerințe privind sistemul de operare
Siemens NX a fost certificat pentru a rula pe următoarele sisteme de operare, asa că asigură-te înainte de instalarea Siemens NX că ai unul dintre sistemele de mai jos:
- Windows 10 x64 Professional 21H1 sau mai nou, Enterprise 20H2 sau mai nou (numai pe 64 de biți)
- Windows 11 x64 Professional 21H2 sau mai nou, Enterprise 21H2 sau mai nou
- Windows Server 2019
- Windows Server 2022
- RedHat Linux 8
- SuSE Linux 15
Cerințe de sistem hardware
În funcție de complexitatea proiectelor, cerințele hardware pot diferi foarte mult. O configurație de sistem recomandată este:
- Procesor Intel Core i7, i9 sau Xeon
- Disk: 32 GB de spațiu pe disc necesar pentru instalare, de preferat M.2 NVME SSD cu 1 TB partiție primară pentru performanță
- Memorie: 32 GB de RAM, de preferat 64 GB RAM pentru randarea ansamblurilor mari
- Monitor: rezoluție 1920 x 1080 sau mai mult, True Color (32 de biți) sau 16 milioane de culori (24 de biți)
- Placă video: de bază NVIDIA Quadro P2000 sau Quadro P4000; pentru performanță Quadro RTX A2000, Quadro RTX A4000 sau mai bine
Lista completă și actualizată cu hardware-ul și software-ul certificat de către Siemens se poate consulta aici.
Cum să instalezi Siemens NX
► Pasul 1: Descărcarea kitului de instalare
- Accesează portalul Siemens Support Center https://support.sw.siemens.com/en-US/.
- Autentifică-te cu contul tău Siemens. Dacă nu ai încă un cont, urmează ghidul Cum să creezi un cont la Siemens Support Center.
- Navighează la secțiunea de Downloads și selectează NX.
- Alege versiunea de NX pe care o dorești de la Major Releases.

- Descarcă kitul de instalare.

Poți alege versiunea de bază (de exemplu NX 2312) sau poți alege versiunea actualizată (de exemplu NX 2312.8300). Există două tipuri de arhive:
- Kit complet - conține atât versiunea de bază, cât și MSP
- Maintenance Service Pack (MSP) - se pot folosi doar dacă în prealabil a fost instalată versiunea de bază.
► Pasul 2: Pregătirea pentru instalare
- Extrage fișierele kitului de instalare într-un folder dedicat.
- Verifică dacă ai drepturi de administrator pe sistemul tău.
► Pasul 3: Instalarea Siemens NX
- Deschide folderul extras și găsește fișierul
launch.exe. Rulează-l ca administrator. - În fereastra de instalare, selectează „Install NX”.

- Alege limba pentru Wizardul de instalare.

- Alege „Next” pentru a continua instalarea.
- Alege locația de instalare și selectează modulele pe care dorești să le instalezi.

- Completează adresa și portul serverului de licențe de forma
port@server_licente. În mod implicit portul este 29000, iar în cazul în care serverul de licențe este instalat pe același calculator, poți să folosești29000@localhost.
- Selectează limba implicită pentru interfața grafică a NX.

- Click pe „Install” pentru a începe instalarea.

- După finalizarea procesului de instalare, click pe „Finish” pentru a închide Wizardul.

► Pasul 4: Configurarea licenței
- După instalare, deschide Siemens Licensing Tool din meniul Windows Start > Siemens NX > Tool - Licensing Tool.
- La Environmet Settings verifică starea conexiunii cu serverul de licență: dacă totul este în regulă, aici vom avea „Successful”. În caz contrar, verifică dacă serverul de licență este corect specificat (29000@server_licente).

- Selectează bundle-urile dorite mutându-le din lista Available Bundles în lista Applied Bundles. Click pe „Apply” pentru a salva setările.
Când vei utiliza NX, acesta va căuta licența de care are nevoie în toate bundle-urile selectate, parcurgând lista de sus în jos și va bloca primul bundle care dispune de licența căutată.
► Pasul 5: Verificarea instalării
- Deschide Siemens NX pentru a verifica dacă instalarea a fost realizată cu succes.
- Testează câteva funcționalități de bază pentru a te asigura că totul funcționează corect.
Soluționarea problemelor comune
Probleme la instalare:
- Verifică logurile de instalare pentru erori specifice și consultă documentația oficială Siemens pentru soluții.
Probleme de licențiere:
- Asigură-te că adresa către serverul de licențe este corect introdusă (pasul 4.2).
În cazul în care atunci când vrei să o modifici, însă noua adresă nu se salvează, ai opțiunea de a o edita direct în Control Panel > Edit the system environment variables.

- Verifică dacă serverul de licențe este accesibil. Într-o fereastră Command Prompt tastează
ping server_licente, unde server_licente este numele calculatorului server.
- Verifică setările firewall-ului la server și la client (portul 29000 trebuie să fie deschis).
Deși instalarea Siemens NX poate părea complexă, urmând acest ghid vei reuși să o faci fără probleme. Dacă întâmpini dificultăți, consultă suportul tehnic Siemens sau comunitatea de utilizatori pentru ajutor suplimentar.
Vrei mai multe detalii?
Suntem aici să te ajutăm.
Nu scăpăm niciun mesaj. Vei fi contactat în cel mai scurt timp!