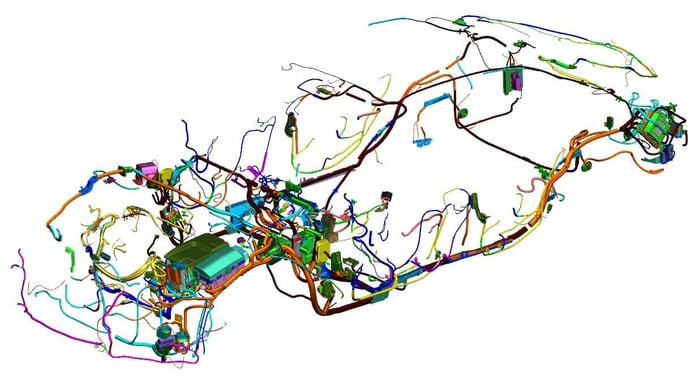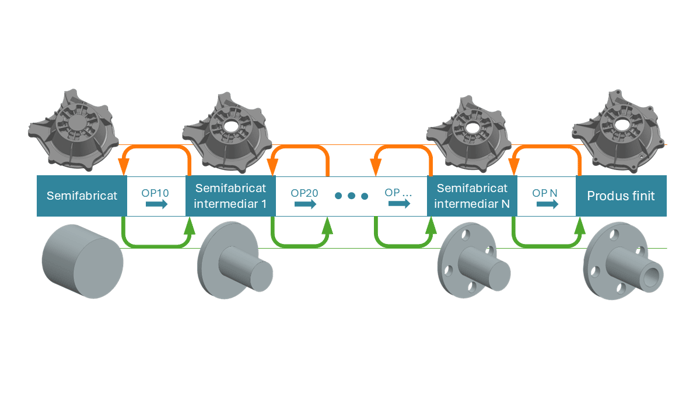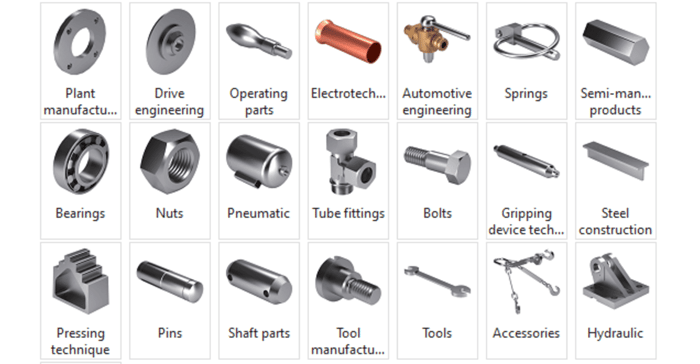Cuprins
Siemens NX 2406, lansat în iunie 2024, include în NX CAD funcții noi, extensii și îmbunătățiri, printre care Sketch Navigator, selecție și filtrare avansată și actualizarea modelului 3D în timp real la modificări ale schițelor.
Ce este nou în NX 2406 (iunie 2024) | NX CAD de la Siemens?
În decembrie 2023, Siemens introducea în NX CAD 2312 (vezi aici Ce este nou în NX 2312 (decembrie 2023) | NX CAD) un mod de lucru îmbunătățit pentru modelarea 2D prin adăugarea unor automatizări în ceea ce privește crearea canalelor de pană cu comanda Slot sau a preluării siluetei unor corpuri folosind comanda Silhouette Curve. Pentru modelarea 3D, NX aducea eficientizări prin copiere non-asociativa, notificări mai clare legate de intersecția dintre corpuri sau gruparea de corpuri cu Group Body și muchii cu Group Edges, dar și prin adăugarea abilității de a trasa linii direct pe suprafețe complexe, afișarea deviațiilor maxime, actualizare dinamică a modelelor și multe alte îmbunătățiri.
Siemens NX 2406 oferă atât îmbunătățiri legate de modul de creare și editare a schițelor, modalități noi de selecție ce permit o eficientizare a procesului de modelare, noi navigatoare, precum Sketch Navigator, ce ușurează identificarea problemelor, cât și opțiuni avansate pentru modelarea și modificarea suprafețelor cu X-Form și Curve on Surface. De asemenea, această versiune oferă atât actualizări și la nivelul de management al ansamblurilor și al resurselor reutilizabile, detalii despre reprezentarea grafică a cotelor pe desenele 2D și în PMI, dar și metode noi de lucru cu repere din table îndoite și cu structurile din profile standardizate.
Ce aduce nou NX 2406 CAD
NX CAD 2406 introduce o serie de îmbunătățiri și funcționalități noi care sporesc eficiența și flexibilitatea proceselor de modelare.
- Sketch Navigator: un nou navigator ce permite o mai bună organizare, oferind tab-uri dedicate pentru Curves, Relations, External References și Issues, fiecare tab furnizând informații detaliate și funcții de editare care simplifică gestionarea schițelor complexe.
- Selection Filter Navigator: NX CAD 2406 introduce un navigator de filtre de selecție, permițând selectarea rapidă și precisă a suprafețelor sau componentelor de interes, cu opțiuni avansate de filtrare pe baza atributelor de afișare și a contextului de ansamblu.
- Opțiunea View din comanda X-Form: noi funcționalități pentru manipularea polilor suprafețelor ce permit proiectarea polilor selectați pe un plan perpendicular pe unghiul de vizualizare, facilitând astfel alinierea precisă a acestora.
- Determinarea scalei în Drafting: opțiunea Infer View Scale permite determinarea automată a scalei ideale pentru vederea de bază sau detaliată în Drafting, ajustând automat raportul de scalare în funcție de dimensiunea foii, facilitând astfel crearea rapidă a desenelor pentru modele de dimensiuni variate.
- Fastener Assembly Navigator: permite gestionarea eficientă a elementelor de fixare și a găurilor într-o piesă sau ansamblu, prin afișarea găurilor selectate, a numărului acestora și a elementelor de fixare asociate (șurub, piuliță, șaibă, etc.), facilitând organizarea și modificarea acestora.
- Normal Cutout: permite crearea unor găuri precise pe fețe planare sau neplanare, prin proiectarea corectă a unui profil de schiță închis sau deschis, utilizând metoda de tăiere Thickness pentru a genera tăieturi curate, fără margini ascuțite, chiar și în situațiile ce implică corpuri de metal subțire sau tablă.
- Structure Designer: comanda Platform facilitează crearea rapidă a platformelor complete, cu posibilitatea de a defini forma, dimensiunea și materialul, precum și rotirea și înclinarea acestora. De asemenea, comanda Handrail permite crearea și modificarea balustradelor liniare sau curbe, cu opțiuni pentru personalizarea secțiunii, materialului și plasării stâlpilor, toate gestionate eficient în Structure Designer Navigator.
Aceste îmbunătățiri sunt doar câteva dintre cele mai importante noutăți ale NX CAD 2406 față de versiunea NX 2312, fiecare contribuind la o eficientizare a procesului de modelare.
:: Interfața grafică ::
► Selecție mai precisă cu Select Similar Face
Comanda Select Similar Faces a fost îmbunătățită cu o opțiune care permite selecția doar a suprafețelor identice.
Pentru a accesa această comandă, poți scrie în bara de căutare "Select Similar Faces" și selecta rezultatul afișat. După selectarea unei suprafețe, folosind butonul Search, programul va găsi și va selecta toate suprafețele similare. Dacă nu toate suprafețele găsite sunt de interes, acestea pot fi deselectate manual fie din coloana items, fie direct din fereastra grafică.
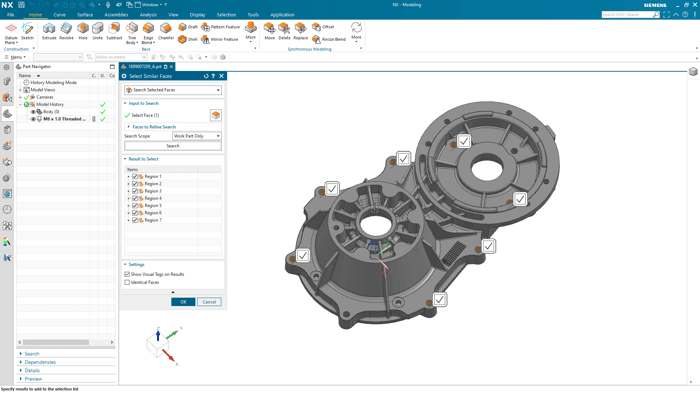
Noua opțiune din grupul Settings → Identical Faces, permite căutarea și detectarea suprafețelor complet identice, filtrând astfel doar acele suprafețe care corespund perfect criteriilor de selecție.
► Filtrare avansată folosind noul Selection Filter Navigator
O nouă îmbunătățire în NX 2406 este adăugarea unui navigator de filtre de selecție, care facilitează selectarea rapidă a anumitor suprafețe sau componente de interes.
Pentru a accesa acest navigator, asigură-te că butonul Selection Filters este activat. Dând click pe el, vei intra direct în navigatorul de filtre. Aici, ai la dispoziție mai multe tab-uri pentru selectarea tipurilor de feature-uri, precum Surfaces sau Edges, layer-e, elemente de afișare grafică cum ar fi culoarea sau grosimea liniilor.
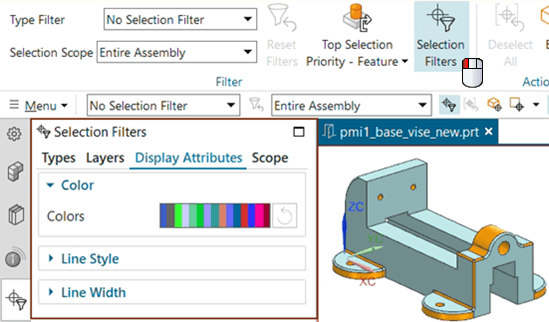
Filtrele pot fi compuse, permițând selecția multiplă. În contextul unui ansamblu, în tab-ul Scope, poți alege dacă selecția să fie făcută doar din modelul de lucru, din modelul de lucru și componentele acestuia, sau din tot ansamblul, ceea ce permite selectarea muchiilor și din componentele semi-transparente.
► Vizualizarea mai ușoară a elementelor ascunse de alte corpuri
În noua versiune de NX 2406, opțiunea Show Through oferă mai multă accesibilitate pentru manipularea elementelor ascunse de alte corpuri.
Pentru a utiliza această opțiune, mergi la File → Preferences → Visualization → Decorations, și în grupul Show Through, poți selecta Curves sau Points, în funcție de nevoi.
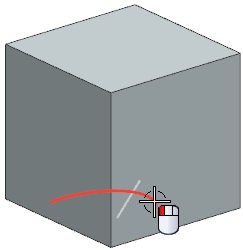 Vizualizarea curbelor ascunse
Vizualizarea curbelor ascunseAceastă funcționalitate permite afișarea elementelor ascunse, cum ar fi curbele, cu un gri deschis, facilitând astfel selecția și manipularea lor fără a fi necesară ascunderea corpurilor obstructive. Aceasta îmbunătățește fluxul de lucru și eficiența în manipularea modelelor complexe.
► Selectarea elementelor asemănătoare în Synchronous Modelling
Funcția Face Finder din comanda Delete Face a devenit mai versatilă și oferă mai multe opțiuni pentru selecția teșiturilor, fiind utilă pentru utilizatorii NX CAE în simplificarea modelului în etapa de preprocesare sau pentru NX CAM pentru pregătirea semifabricatului.
Pentru a folosi această funcție, accesează comanda Delete din grupul Synchronous Modeling. Selectând o teșitură, vei observa în lista Found trei tipuri de filtre:
- Exact Match: Selectează teșiturile cu aceeași înclinație și lungime.
- Loose Match: Selectează teșituri de dimensiuni și înclinații diferite, dar nu și cele de la rândurile de găuri, ci doar cele de pe muchiile buzunarelor rectangulare.
- All: Selectează toate teșiturile prezente în model.
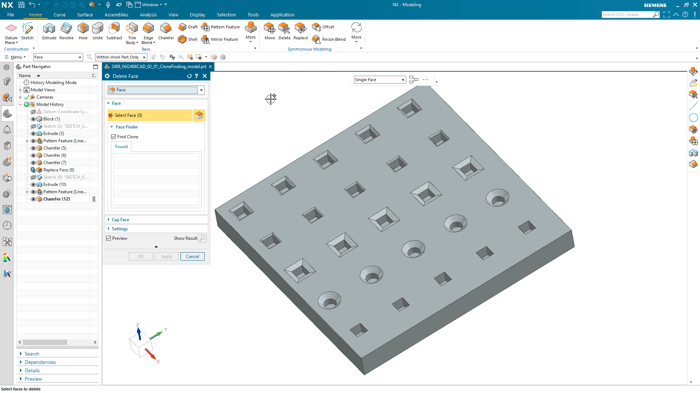
:: Sketch ::
► Definirea manuală a planului unei schițe noi
În noua versiune de NX 2406, poți seta manual planul pentru sketch-uri. Pentru asta, mergi la File → Utilities → Customer Defaults → Sketch → Session Settings și alege Manual. După ce repornești programul, poți specifica planul, orientarea axelor și punctul de origine al sketch-ului. Acest lucru îți dă un control mai mare asupra poziționării și orientării sistemului de coordonate, făcând totul mult mai precis și personalizat.
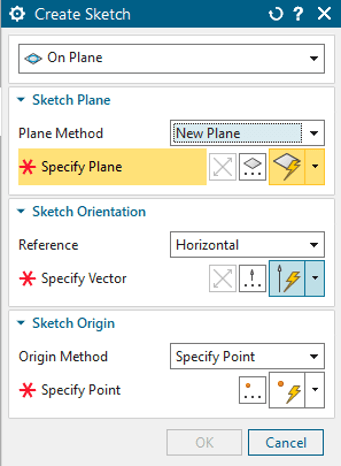
► Noul Sketch Navigator
Sketch Navigator a fost îmbunătățit pentru a face munca mai organizată și eficientă. Acum ai tab-uri separate pentru Curves, Relations (Found și Persistent), External References și Issues.
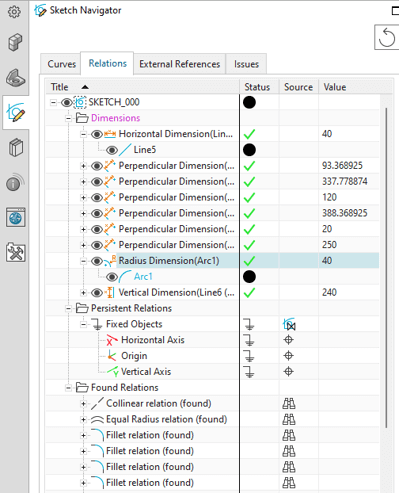
Tab-ul Curves afișează starea fiecărei curbe, indicând dacă este complet definită sau nu. În tab-ul Relations poți vedea atât relațiile găsite, cât și pe cele persistente, alături de dimensiuni și expresii. Relațiile găsite sunt afișate în mod relaxat și activ, iar un dublu click pe o relație te duce în modul de editare a dimensiunii pe ecran.
Tab-ul External References arată geometria sursă pentru entitățile proiectate sau incluse din afara sketch-ului curent, în timp ce tab-ul Issues evidențiază relațiile persistente și expresiile care sunt în conflict.
► Actualizarea în timp real a modelului în timpul editării unui Sketch
În noua versiune de NX 2406, poți activa actualizarea în timp real a modelului tridimensional în timp ce modifici schițele. Pentru a activa această opțiune, mergi la Menu → Tools → Update și selectează Continuous Model Update. Cu această funcție activată, orice modificare a dimensiunilor în schiță va actualiza imediat modelul tridimensional. Este important de menționat că această opțiune poate încetini procesul de modelare dacă există un număr mare de feature-uri dependente de schiță, deoarece toate vor fi actualizate în timp real.
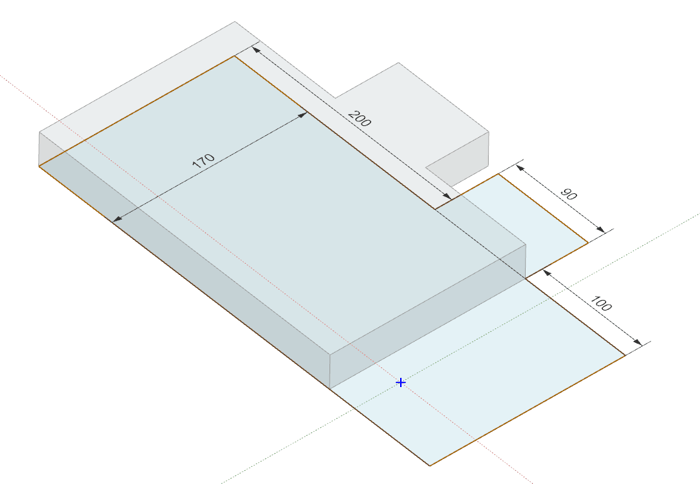
:: Modeling ::
► Comanda Curve on Surface actualizată
Comanda Curve on Surface din NX 2406 a primit o actualizare care extinde funcționalitățile versiunii anterioare. Pe lângă posibilitatea de a genera curbe de tip Line, acum poți crea cercuri sau arce de cerc pe suprafețe complexe.
Pentru a accesa această comandă, mergi la tab-ul Curve, grupul Advanced, și selectează Curve on Surface. Din meniul de selecție al tipului de curba, alege Arc / Circle, apoi selectează suprafața pe care dorești să creezi curba. La Method, poți alege fie From Center, fie Three Points.
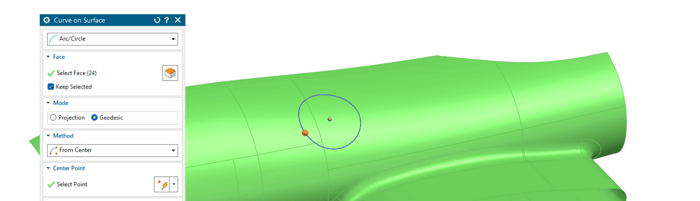
La fel ca în versiunea anterioară, curbele pot fi proiectate normal la suprafață sau geodezic. Proiectarea geodezică asigură că orice punct de pe cerc va avea aceeași distanță pe suprafață față de centrul cercului, ceea ce poate genera un cerc mai precis pe suprafețe complexe.
► Poziționarea într-o linie dreapta a polilor unei suprafețe este mai ușoară
În noua versiune de NX 2406, comanda X-Form a primit câteva funcționalități noi pentru manipularea polilor care alcătuiesc o suprafață.
Noutatea majoră este opțiunea View. Aceasta permite proiectarea unui rând selectat de poli pe un plan perpendicular pe planul de vizualizare actual. Planul este definit de cei doi poli care au cea mai mare distanță în vedere și este orientat perpendicular pe unghiul de vizualizare.
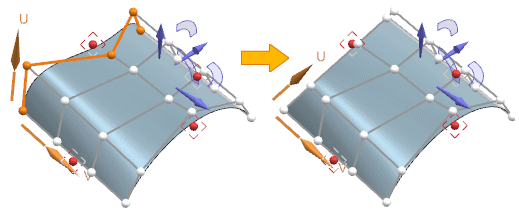
Along Polyline: Proiectează polii ținând cont de muchiile opuse, menținând unghiul constant al acestora față de poliliniile verticale. Normal to Plane: Proiectează polii perpendicular pe planul definit de unghiul de vizualizare, schimbând unghiul muchiilor orizontale față de cele verticale.
► Modificarea parametrilor cu Step Expression
Începând de acum, în NX CAD, utilizatorii pot utiliza funcția Step Expression pentru a edita dinamic orice parametru numeric.
Pentru a activa această funcționalitate, trebuie să urmăm câțiva pași. În primul rând, accesăm meniul File → Preferences, apoi secțiunea Modeling → Update. Aici, selectăm Continuous pentru Dynamic Update Mode și All pentru Dynamic Update Level. Apoi, confirmăm setările făcute apăsând pe OK.
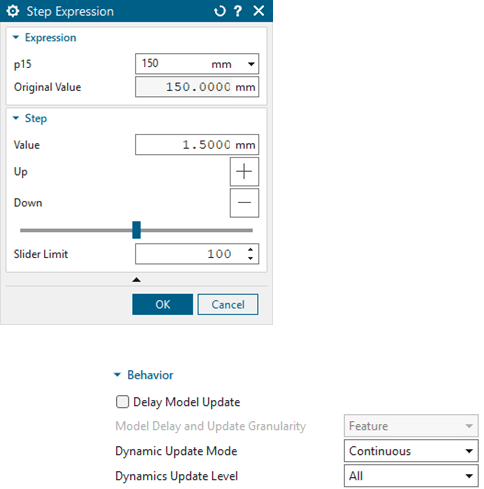
În fereastra Step Expression poți ajusta manual valoarea variabilei, existând opțiunea de a adăuga un pas cu care valoarea va fi incrementată sau poți ajusta folosind slider-ul din partea de jos a ferestrei, ce permite incrementarea rapidă a valorii variabile.
:: Assembly ::
► Menținerea constrângerilor modelelor tăiate și apoi lipite
Acum, pe lângă a copia, poți și tăia, iar apoi lipi componente și constrângerile acestora în NX 2406. Programul gestionează atât constrângerile interne ale componentelor, cât și pe cele externe, legate de ansamblu, menținând comportamentul acestora pe parcursul tăierii și lipirii.
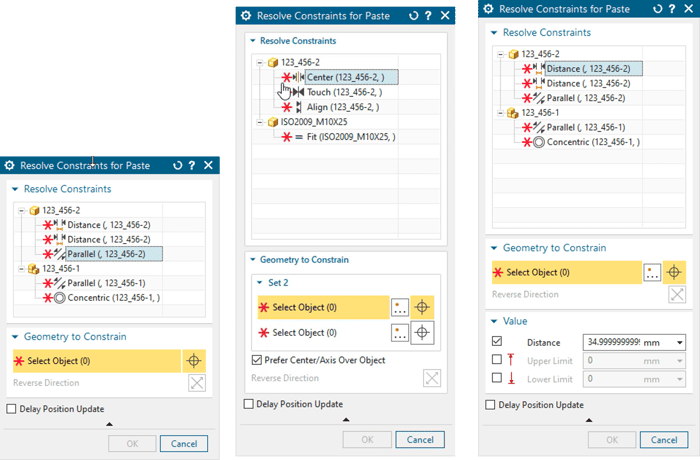
După lipirea componentelor și rezolvarea tuturor problemelor de constrângere, NX șterge componentele și constrângerile originale.
Dacă geometria nu este vizibilă în timpul deschiderii ferestrei de dialog Resolve Constraints for Paste, NX schimbă setul de referință al componentelor lipite la Entire Part, facilitând astfel definirea constrângerilor.
► Simplificarea și optimizarea comenzii Open by Proximity
Comanda Open by Proximity, care simplifică încărcarea unui set de componente dintr-o regiune mică a unui ansamblu mai mare, permite acum să specifici dacă aceasta calculează ce componente să deschidă pe baza unui obiect selectat sau prin recuperarea datelor de proximitate stocate în Teamcenter.
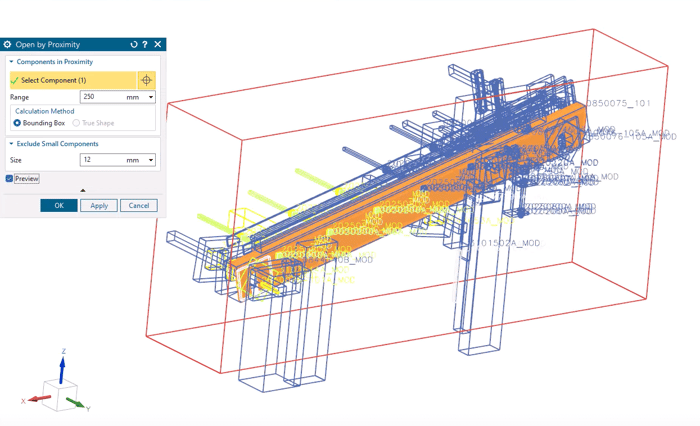
Poți selecta fie Proximity Information from NX, fie Proximity Information from Teamcenter. Slider-ele pentru Range și Size sunt acum casete în care poți introduce valori precise, declanșând imediat calculele, fără a mai fi nevoie de eliberarea slider-ului și evaluarea bazată pe timp de așteptare.
Grupurile noi includ Components in Proximity, care conține caseta Range, și Exclude Small Components, care conține caseta Size. Grupul Exclude Small Components este disponibil când este selectat Proximity Information from NX. Nu este disponibil când este selectat Proximity Information from Teamcenter.
Când folosești tipul Proximity Information from Teamcenter, poți face clic pe opțiunea Evaluate Results când ești gata să inițiezi calculul. Acest calcul poate dura ceva timp, astfel că îți oferă mai mult control asupra procesului. Opțiunea Preview este disponibilă când selectezi Proximity Information from NX.
:: PMI & Drafting ::
► Determinarea automată a scalei unei vederi în Drafting
Folosește noua opțiune Infer View Scale pentru a permite NX 2406 să determine scala potrivită pentru vizualizarea de bază sau detaliată în Drafting. NX calculează un raport de scalare potrivit, în funcție de dimensiunea foii pe care se realizează desenul, astfel încât să se potrivească cât mai bine cu dimensiunea introdusă.
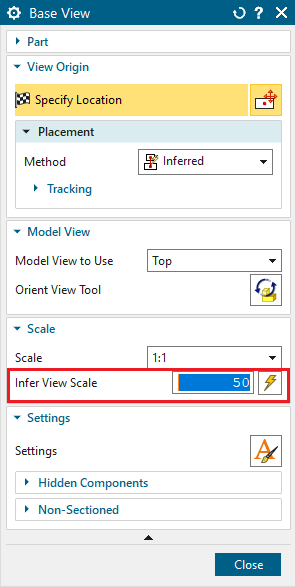
Noua opțiune este utilă atunci când vrei să găsești mai rapid o scală adecvată pentru desenele de execuție. Aceasta este utilă în special atunci când lucrezi cu modele la scară foarte mare sau foarte mică.
► Modificarea preciziei valorilor din atributele corpurilor
O nouă opțiune este disponibilă în meniul contextual al casetei de introducere a textului. Această opțiune controlează numărul de zecimale pentru atributele numerice ale obiectelor și ale pieselor, valoarea implicită a zecimalelor fiind 3.
Pentru desenele vechi, în tabelele unde se folosesc precizia pentru atributele numerice ale obiectelor și pieselor, se poate utiliza comanda Renew Drawing pentru a actualiza desenul.
► Gruparea cotelor într-o stivă asociată folosind PMI
Când editezi un obiect PMI într-un grup de obiecte PMI, acum poți asocia noi obiecte unui alt obiect PMI sau le poți elimina pe cele deja existente. Noile obiecte asociate trebuie să fie valide și compatibile cu celelalte obiecte PMI din grup.
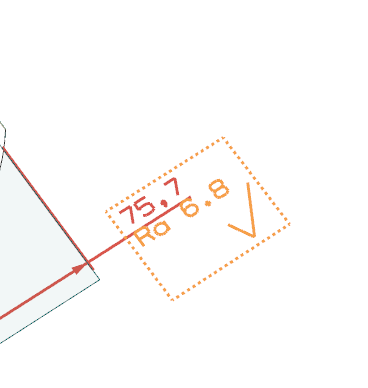 Gruparea obiectelor PMI
Gruparea obiectelor PMINu poți elimina obiectele primare ale unui obiect PMI. De exemplu, o finisare de suprafață trebuie să aibă asociată cel puțin o față.
► Noi formate de toleranțe dimensionale
Acum poți afișa dimensiunile cu limite de toleranță maxime sau minime utilizând opțiunile noi Single Limit Min și Single Limit Max.
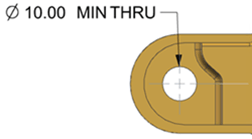
Noua opțiune Include Offset îți permite să adaugi o valoare de offset la dimensiune, adăugând sau scăzând din dimensiunea nominală. Această valoare de offset poate fi aplicată și dimensiunilor duale sau secundare.
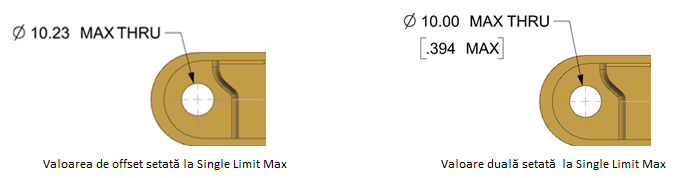
:: Reuse Library ::
► Gestionarea elementelor de fixare cu Fastener Assembly Navigator
Utilizează noul Fastener Assembly Navigator din NX 2406 pentru a adăuga elemente de fixare și a gestiona găurile într-o piesă de lucru sau într-un ansamblu.
Navigatorul include trei coloane:
- Hole: Listează găurile pe fețele selectate ale piesei de lucru.
- Count: Afișează numărul de găuri pentru o singură gaură sau o listă de găuri.
- Fastener Assembly: Afișează numele elementelor de fixare asociate cu listele de găuri țintă.
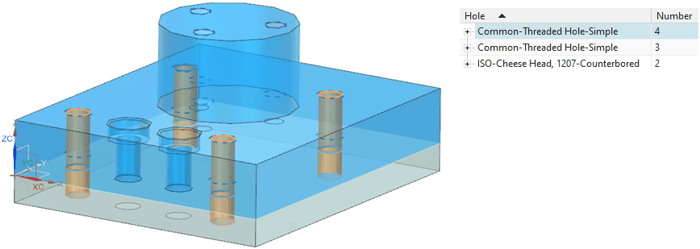
► Simplificarea poziționării componentelor reutilizabile
Poți seta locația de asamblare la Snap sau Positioning Feature. Opțiunea Snap setează locația implicită de fixare la originea absolută a piesei de lucru. Pentru a seta o locație inițială diferită, trebuie să faci clic pe locația din fereastra grafică sau să selectezi o față de plasare. Componenta este plasată în locația specificată pe fața selectată.
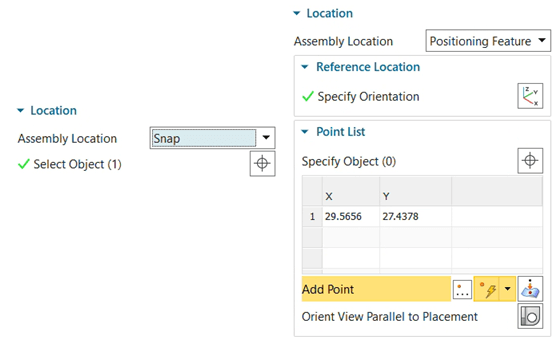
Opțiunea Positioning Feature îți permite să plasezi componenta reutilizabilă de mai multe ori și să editezi poziționarea acesteia. Lista de puncte specifică poziția componentei, iar referința CSYS este colțul cel mai apropiat al feței de punctul de fixare pe acea față. Poți repoziționa componenta schimbând dimensiunile în lista de puncte.
► Gestionarea bibliotecilor cu colecțiile definite de utilizator
Organizează biblioteca de de componente reutilizabile în colecții pentru a spori accesibilitatea. Noua opțiune Create Library Collection din fereastra de dialog Reuse Library Management permite gruparea mai multor biblioteci în colecții definite de utilizator, reducând numărul de noduri rădăcină în navigatorul Reuse Library.
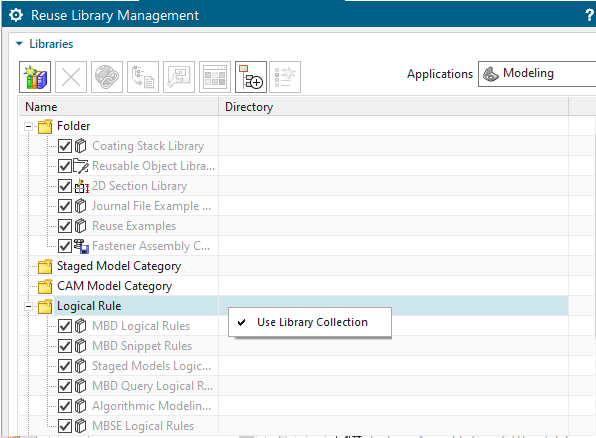
De asemenea, poți redenumi colecțiile de biblioteci și elimina nodurile rădăcină din acestea. În plus, este posibil să convertești o categorie întreagă într-o colecție de bibliotecă făcând clic dreapta pe categorie și alegând Use Library Collection.
:: Sheet Metal ::
► Îmbunătățiri ale comenzii Normal Cutout
Când creezi o gaură normală pe fețe planare sau neplanare prin proiecția unei schițe cu profil închis sau deschis, NX generează acum o tăiere care reprezintă corect profilul. Pentru a realiza acest lucru, trebuie să setezi metoda de tăiere la Thickness în fereastra de dialog Normal Cutout.
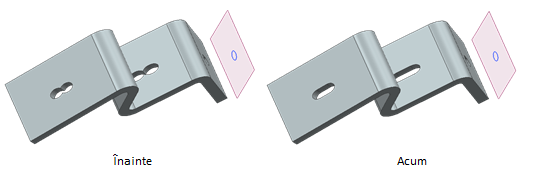
Considerând o situație în care există un corp (1) ce este creat prin extrudarea unui sketch (2) și care trece printr-un corp de metal subțire / tablă (3), acum programul generează decupărilor curate, fără margini ascuțite.
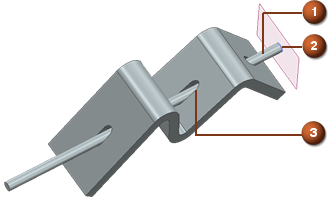
► Îmbunătățirea calității îndoiturilor cu Bend Bulge Relief
Acum poți crea un relief de îndoire care se potrivește cu lățimea tablelor îndoite. NX calculează lățimea completă a marginii îndoiturii selectate și creează relieful de indoire corespunzător. Pentru a face acest lucru, utilizează noua opțiune Full din lista Width Option în fereastra de dialog Bend Bulge Relief.
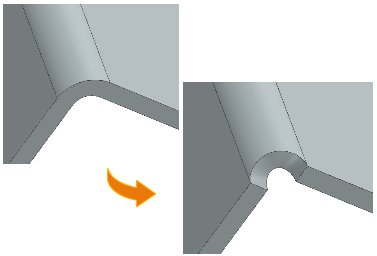
Când selectezi margini de îndoire cu parametri diferiți, NX calculează individual lățimea completă a fiecărei îndoiri pentru a crea relieful. De asemenea, poți specifica lățimea și adâncimea pentru o îndoitură selectată folosind noua opțiune Value din lista Width Option din fereastra de dialog Bend Bulge Relief.
:: Structure Designer ::
► Noi opțiuni pentru alinierea elementelor structurale
Utilizează noile opțiuni din Member Alignment pentru a alinia rapid elementele structurale cu geometria din modelul tău. Când creezi sau editezi un element structural folosind opțiunile de aliniere disponibile în comenzile Member sau Edit Members, poți alinia elementul cu orice alt element sau geometrie din model. Fiind posibilă acum alinierea față de un plan, o suprafață, o margine sau o curbă din fereastra grafică.
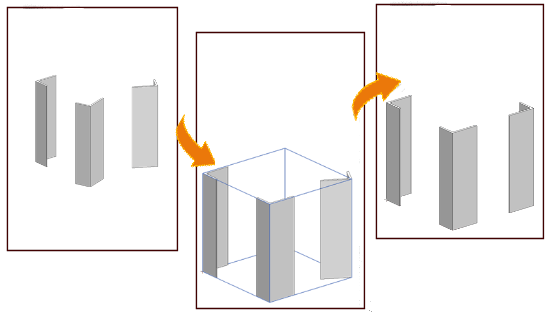
► Sprijinirea elementelor structurale înclinate folosind comanda Pad
Folosește comanda Pad pentru a crea un element de susținere a unui element structural inclinat cu un capac de final sau picioare de montaj.
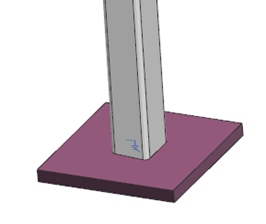
Această funcționalitate permite adăugarea de pad-uri pentru elementele cu capete înclinate sau curbe. Pentru fiecare capac de final sau picior de montare, poți selecta materialul, calitatea și dimensiunea. De asemenea, poți seta tipul de poziție, unghiul de rotație, direcția grosimii și poți adăuga offset.
În plus, este posibil să creezi simultan mai multe pad-uri dacă elementele selectate sunt de același tip și dimensiune.
► Crearea și modificarea platformelor în Structure Designer
Comanda Platform permite crearea rapidă a unei platforme complete, incluzând picioare, plăci și elemente de suport.
Pentru a crea o platformă, este necesar să începi cu un set de curbe de limitare pentru partea superioară a platformei și o față sau un reper care definește baza platformei. Poți defini pentru fiecare platformă forma, dimensiunea și materialul elementelor principale, a elementelor de suport și a picioarelor. De asemenea, poți specifica tipul, materialul și dimensiunea plăcii principale, precum și modul în care placa este subdivizată în segmente.
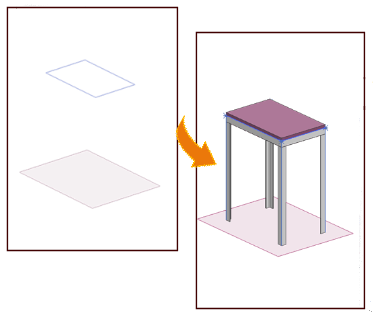
Pentru a controla dimensiunile platformei, poți seta valoarea maximă a lungimii și lățimii plăcii utilizând opțiunile Maximum Plate Length și Maximum Plate Width. Comanda îți permite și să rotești platforma orizontal sau vertical, să o înclini cu un anumit unghi de rotație și să aplici offset-uri.
► Crearea și modificarea balustradelor în Structure Designer
Comanda Handrail permite crearea balustradelor în ansambluri de structuri. Poți selecta orice combinație de linii și curbe conectate pentru a crea o balustradă. Există două tipuri de balustrade care pot fi create: Linear și Curve. Pentru balustradele liniare, aceasta va fi proiectată doar pe porțiunile drepte ale liniei, în timp ce pentru balustradele curbe, aceasta va urma întreaga cale a curbelor conectate.
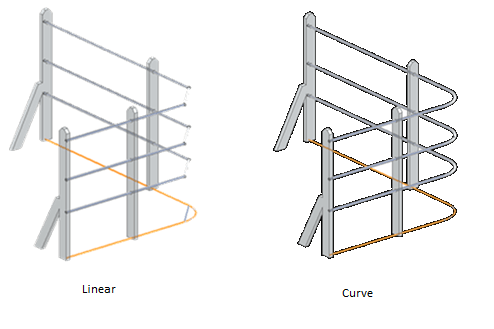
Pentru fiecare balustradă, poți defini offsetul, limitele de început și sfârșit, tipul colțului și raza. În lista de definiție a balustradei, poți selecta tipul de secțiune, materialul, standardul, gradul și dimensiunea. De asemenea, poți seta plasarea stâlpilor pentru balustradă.
Când adaugi o balustradă într-un cadru de structură, aceasta este salvată ca un component al ansamblului de structură și apare în Structure Designer Navigator sub folderul Handrail. Poți folosi comanda Split Rail pentru a împărți balustrada și, opțional, pentru a-i muta locația pe lungimea stâlpilor.
:: Licențiere cu tokene ::
► Explorarea posibilităților folosind NX X cu Module Adiționale
Token-urile de Licențiere Bazată pe Valoare pentru NX X oferă o soluție flexibilă și economică pentru utilizarea modulelor adiționale NX X, eliminând necesitatea achizițiilor individuale.
Indiferent de soluția NX X Design pe care o alegi, modulele suplimentare îți permit să extinzi capacitățile CAD/CAM/CAE ale acesteia. Disponibile sunt peste 100 de module adiționale, care îți permit să configurezi NX X conform cerințelor specifice ale proiectului tău, incluzând instrumente specializate de design, aplicații pentru piese standard, soluții de simulare integrate în design, kituri de programare și personalizare, precum și traductoare directe. Este recomandat să parcurgi prezentarea interactivă pentru a explora posibilitățile oferite de modulele adiționale NX Design.
Download Siemens NX 2406
Poți descărca noua versiune de NX direct de pe portalul pentru suport clienți Siemens:
Support Center > NX > Download > NX 2406.
Aici vei găsi inclusiv ultimele update-uri majore (Maintenance Service Pack - MSP) și eventuale update-uri minore (hotfixuri).
Pentru acces, vei avea nevoie de un cont. Dacă nu ai deja cont pe portalul Support Center de la Siemens, poți să creezi ușor un cont folosind instrucțiunile din ghidul Cum să creezi un cont la Siemens Support Center.
Instalare NX 2406 și actualizare fișier de licență
Asigură-te că ai descărcat kitul de instalare NX și ai la îndemână fișierul nou de licență (cel pentru versiunea NX 2312 nu va funcționa).
Va fi nevoie să actualizezi serviciul de licențiere Siemens License Server sau să îl instalezi dacă nu era deja instalat. Urmează Ghid pas cu pas pentru instalarea Siemens License Server sau Ghid pas cu pas pentru actualizarea fișierului de licență Siemens.
Pentru instalarea sau update-ul NX, poți parcurge ghidul Ghid pas cu pas pentru instalarea Siemens NX.
Vrei mai multe detalii?
Suntem aici să te ajutăm.
Nu scăpăm niciun mesaj. Vei fi contactat în cel mai scurt timp!
Te-ar mai putea interesa:
- Blogul Digital Twin - Ce este nou în NX 2406 (iunie 2024) | NX CAM
- Blogul Siemens - What’s new in NX | June 2024 | Core Design
- Documentația oficială Siemens (doar cu cont) -
Support Center > NX > Documentation > What's new in NX 2406 - Videoclip cu lansarea oficială Siemens NX 2406 pe canalul YouTube